

If you are experienced in writing at least some SQL, we encourage you to use the hints provided below to construct each query. At the top of the pane, ensure it is connected to the SQL_Lab to indicate the database you are using. In Azure Data Studio, open the Query Editor. Use the previously copied FQDN as the Server, LabAdmin as the User name, and Lab!Pwd9 as the Password. Once the account is linked, connect to the server and database in Azure Data Studio. In Azure Data Studio, add a new linked Azure account using the same credentials you used to log in to the Azure portal. Connect to Azure Subscription and Database from Azure Data Studioįrom the Azure portal Overview page, obtain the Server name (FQDN).
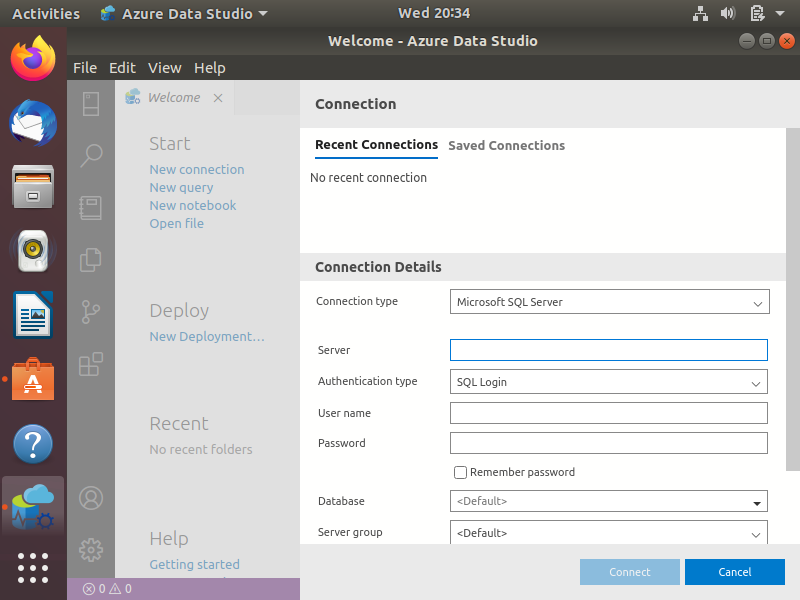
Use Lab!Pwd9 as the password when connecting to the Query editor. This is true, regardless of whether you choose to use Azure Data Studio or some other tool to perform the queries in the last objective of this lab.Ĭonfigure this access for the Azure SQL Database by adding your client IP the Networking page, where the IP firewall settings are managed. To connect to the database, the firewall needs to allow you access, which means you need to provide it with your current IP address. Enable Your Client IP Address on the Azure SQL Database
#Edit queried data in azure data studio install#
Successfully complete this lab by achieving the following learning objectives: Download and Install Azure Data Studioĭownload and install Azure Data Studio for your OS.


 0 kommentar(er)
0 kommentar(er)
